
TikTok Growth Lab
 How to use Canva video editor, A Beginner’s Guide
How to use Canva video editor, A Beginner’s Guide
 0 comment
0 comment
 12 May, 2025
12 May, 2025

Canva Video Editor is a versatile online tool that simplifies video editing for beginners. With its drag-and-drop interface, built-in templates, and even AI-powered features, you can create professional-quality videos without steep learning curves. Uniquely, Canva includes video editing at no extra cost – even free accounts have full access to its editor. In this guide, we’ll walk you through the essentials of Canva’s video editor, step by step, and show you how to turn those skills into income (for example, on platforms like VIKOC). By the end, you’ll know how to create polished videos and use them to add value or earn money with your content.
First, sign up or log in to Canva (free to use). Go to Canva.com and create a free account or log in if you already have one. Once logged in, click “Create a design” and select a Video project (you can choose presets like “YouTube Video” or custom dimensions). This launches the Canva Video Editor.
Canva’s interface is clean and intuitive. Key sections include:
Menu Bar (top): Global settings and project controls (title, undo, background color, etc.).
Canvas (center): The live preview of your current video frame or slide.
Timeline (bottom): Where you arrange and edit your video clips and slides. Drag clips along the timeline to set their sequence and duration.
Sidebar (left): Contains tools for adding content – Uploads (your files), Elements (icons, shapes, stock media), Text, Background, and Audio. Use it to import assets or insert design elements into your video.
Keep in mind free vs. Pro content: Many templates and elements are labeled with a crown icon. These are Pro assets. Free accounts can still use them (with a one-time license) or see a watermark. As Canva’s licensing explains, free users will see a watermark on Pro content. Pro subscribers skip this and get extra media. You’ll see crown icons on templates or clips that require payment or a Pro plan. Don’t worry – thousands of high-quality free options are available, so you can complete projects without upgrading immediately.
All your video projects are saved under “All your designs” (or Projects) on the Canva home page. You can organize them into folders for different clients or topics. Use the Projects dashboard to rename, move, or delete videos to stay organized. Now that you’re in, let’s make a new project and import media.
Start a New Project: Click Create a design and pick Video. Choose an aspect ratio (e.g., 16:9 for widescreen) and a template if you like. Templates include intro/outro scenes and transitions. As you saw, some templates show a crown (Pro). Use free templates or create from scratch.
Video Layouts: Canva offers presets for YouTube, social, or presentation video formats. Pick one that fits your needs. You can later crop or resize using Magic Resize.
Naming & Folders: Name your new project. It appears in your design list. To stay organized, create folders in Projects (Canva’s dashboard) and drag designs into them (for example: “Client A Ads” or “Tutorial Videos”).
Free vs. Paid Resources: When building your video, note that Pro assets (templates, stock video/images, music) are marked with a crown. Free accounts can use them by purchasing one-off licenses or upgrading. Otherwise, stick to the free library to avoid costs. Remember, Canva’s royalty-free content allows commercial use when customized, so any designs you create (including videos) can be sold or published without extra licensing fees.
To add your own footage and assets to Canva Video Editor:
Upload Files: In the left sidebar, go to Uploads and click Upload files. Select your videos, photos, or audio from your computer. You can select multiple files at once (hold Ctrl/Cmd while picking). Canva supports common formats (MP4 for video, MP3 for audio, PNG/JPG for images).
Import Video Clips: Drag your uploaded video clips directly onto the timeline. You can layer multiple clips by adding each to the timeline. This is how you build up your video sequence.
Audio Import: Similarly, upload your background music or voiceover files to Uploads, then drag them onto the timeline (below the video tracks).
Recording Feature: Canva also has a built-in recorder. Use Record Video (camera icon) to capture yourself or your screen on the fly. This recording is automatically added to Uploads and can be dropped into the timeline. It’s great for quick voiceovers or tutorials.
Organize Assets: Create subfolders in Uploads to keep your media sorted by project or type (e.g. one folder for “Project A videos” and another for “Project A audio”). A clean library helps you stay efficient, especially with multiple projects open.
Now for the core editing tools on the timeline: cutting, trimming, and arranging clips. Canva makes these easy:
Cut/Split Clips: Click on a clip in the timeline where you want to cut, then click the Split tool (or press S). This divides the clip into two segments. You can split a clip multiple times to isolate unwanted sections.
Trim Clips: After splitting or even without splitting, drag the ends of any clip inward or outward to trim its start/end point. This adjusts how long the clip plays. For precise trimming, split at the desired point and delete the extra.
Delete Segments: Select any clip or segment on the timeline and press Delete (or click the trash icon) to remove unwanted parts. This is how you quickly cut out mistakes or dead air.
Reorder Clips: To change the sequence, simply drag clips left or right along the timeline. This lets you build your narrative or slideshow flow by moving entire clips. You can also rearrange any media layers if you have overlapping tracks.
These basic operations let you build a rough cut. Fine-tune by playing back and repeating these steps until the sequence looks right. Canva’s timeline is flexible – you can always move clips around.
To make your videos more engaging, add extra footage or images as B-roll or overlays. In Canva, B-roll means any secondary clips that support your main video (e.g., cutaway shots). Here’s how to use them: drag a second video or image from Uploads onto the timeline above (or below) your primary clip. On the canvas, resize and reposition this element – you can cover the whole frame (full-screen B-roll) or shrink it as a picture-in-picture overlay. Canva even lets you make overlays semi-transparent for creative effects. As one tutorial notes: “Drag and drop additional clips or elements onto your timeline. Scale and position these clips for overlays”. Use this to show related visuals (e.g. product close-ups) while the main video plays. B-roll adds context and hides cuts, giving your video a polished feel.

Key Tip: For picture-in-picture, put the main clip on the bottom track and the overlay on a track above. On the canvas, click the overlay clip and drag its corners to make it smaller, then move it to a screen corner. You can also add simple animations (like fade-in) to overlays for a smooth entrance.
Titles and captions can clarify your message. Canva offers both static and animated text options. To add text: click Text in the sidebar and choose a style (a heading or a fun animated preset). Then customize the text box on the canvas. You can change the content, font, color, and size to match your brand. Each text element also has its own timeline layer.
Animated vs. Static: Use animated text for intros or callouts; otherwise, plain text works for subtitles or labels.
Edit Appearance: After placing text, use the top menu to switch fonts and colors. Canva has hundreds of fonts. Adjust letter spacing or alignment if needed.
Duration & Animation: Drag the edges of a text layer in the timeline to set how long it appears. You can also click the text and choose Animate to pick an entrance/exit effect. For example, make a headline fade in or type on. Don’t forget to adjust the animation duration in the pop-up – Canva lets you extend or shorten how long the animation lasts.
These text features let you insert titles, lower thirds, or bullet-point captions easily, giving your video a professional touch.
Smooth transitions between clips keep your video flowing. Canva includes several built-in transitions and animations:
Apply Transitions: Between any two clips, click the small “⚙️” or “+” icon on the timeline and choose a transition (like Fade, Dissolve, Wipe, etc.). For instance, a fade makes one clip gently blend into the next. If you want a quick cut, simply use no transition (hard cut).
Zoom & Pan Effects: Canva offers zooming transitions that enlarge the outgoing clip or shrink the incoming one. This can add dynamic energy to scene changes.
Custom Animations: For individual clips, select the clip on the canvas and click Animate. You can apply camera pan or zoom animations to an entire clip.
Speed Adjustment: Canva lets you speed up or slow down clips. Select a clip, click the Speed tool (scissors icon), and choose a percentage. Use this for slow-motion or timelapse effects. For example, slowing down a celebratory moment can make it more dramatic.
Experiment with these to find what fits your style. Remember to keep transitions consistent (don’t use too many different ones, as it can look busy).
Good audio is just as important as visuals. Here’s how to handle sound in Canva:
Add Music & SFX: In the sidebar, click Audio to browse Canva’s library of free music and sound effects. You can preview tracks, then click to add them to your timeline under your clips. Make sure to use royalty-free tracks (Canva’s built-in library is free for use in your videos).
Adjust Volume: Click an audio track on the timeline to select it. Then use the volume slider (above the timeline) to set the level. Balance is key: dialogue or narration should be louder than background music.
Fade In/Out: To avoid abrupt starts or ends, select an audio clip and drag its left or right edge slowly (Canva shows a fade handle). Apply a small fade-in at the beginning and a fade-out at the end of music tracks to sound natural.
Voiceover & AI Tools: If you have a voiceover, record it (either externally or using Canva’s recorder) and import it. For Pro users, Canva offers AI audio tools: noise reduction, equalizer, and enhanced speech with one click. Use these on problematic tracks (like a whispery voice) to clean them up.
By fine-tuning audio levels and effects, you ensure viewers hear everything clearly. Good sound editing can make even simple videos feel professional.
Color tools in Canva help you set the mood:
Filters: With a clip selected, click Filter above the canvas. Browse preset filters (e.g., Cinematic, Vibrant) and click one to apply. This can instantly give a uniform look.
Adjust Settings: For finer control, click Adjust. Here you can manually tweak Brightness, Contrast, Saturation, Tint, Sharpness, etc. Slide these until the image looks good. This is useful if one clip is too dark compared to another.
Match Clips: Consistency is key. You might copy the filter/settings from one clip to another so all scenes match. (Click an adjusted clip, choose Copy Style, then select another clip and Paste Style.) This ensures colors transition smoothly between shots.
Fine Tuning: Don’t overdo it – subtle changes often work best. The goal is cohesive visuals, not a radical new look (unless that’s your style).
Canva’s color tools aren’t as advanced as dedicated editors, but they cover the basics. By balancing contrast and saturation across clips, your video will look more unified and polished.
Canva’s video editor also has extra features for creativity:
Shapes & Icons: In the Elements tab, search for shapes or icons. You can overlay these on your video. For example, add a call-out arrow icon pointing to a product, or frames/shapes for design flair. These appear as separate layers that you can animate or time.
Draw Tool: Canva’s Draw app (in the sidebar) lets you freehand sketch or annotate. Use it to highlight parts of the frame (like circling something) or to create whiteboard-style explainer videos.
Screen Recording: Canva’s recorder can capture your screen. Use it to make software demos. The recording saves to Uploads, ready to edit. The same goes for webcam recording – as Canva notes, you can “record yourself on your webcam and add personalized video recordings to your designs”. This is perfect for voice-over tutorials or personal intros.
Collaboration: Share your project with others via the Share button. You can invite team members to view or edit your video in real time. This is great for feedback or team projects. Everyone with access sees updates live.
Export/Download: When done, click Share > Download. Choose MP4 video (and resolution). Free users get up to 1080p by default. Canva Pro can export higher or customize settings. Then save the file or share the link.
With these tools, you can push beyond basic edits. Canva even offers branded kits and magic resize for business accounts, but for beginners, the above should cover most needs.
To deepen your skills, consider these learning resources:
Udemy & Skillshare: These e-learning sites have paid courses on Canva video editing. For example, a Skillshare class by Simone Ferretti covers trimming, B-roll, transitions, screen recording, and more. Udemy also has beginner-to-advanced Canva video courses (search for “Canva video editor” on Udemy).
Canva Design School: Canva’s own Design School offers free tutorials and courses on using the video editor and its new features (like Magic Video). These are official and updated.
YouTube & Blogs: Free tutorials abound on YouTube (look for “Canva Video Editor tutorial 2024/2025”). Bloggers and creators (e.g., Primal Video, EarnWithDesign) publish comprehensive guides. These often cover recent updates that official docs may not yet detail.
iPhotography and Others: There are specialized course platforms (like iPhotography for photo/video editing) that sometimes include Canva modules. Also, explore communities: forums and Facebook groups for Canva users share tips and templates.
Pixlr, etc.: While Pixlr is actually an image editor, it’s often mentioned alongside Canva as a free design tool. You can use Pixlr or Photopea to prepare graphics to import into Canva. (But remember to use free tools legally – Canva’s tutorial mentions royalty-free assets in general.)
By leveraging both paid courses and free content (tutorials, forums), you can continue improving beyond this guide. Practice and staying updated (since Canva regularly adds features) are key.
Beyond personal use, Canva skills can directly earn money:
Sell Templates: One of the most common methods is creating and selling Canva templates. Design eye-catching social media graphics, business cards, planners, etc., and sell bundles on platforms like Etsy, Creative Market, or your own website. Shopify’s blog notes that selling Canva templates for social posts and banners is a popular passive income stream. Focus on niche or branded templates that stand out.
Design Social Media Kits: Small businesses need graphics for posts, covers, and ads. Offer packages of social media templates made in Canva (e.g., Instagram story sets, Facebook ad designs). You can charge per design or set. Freelance marketers often outsource these tasks. As Shopify points out, you can “put your own spin on some of Canva’s free social media templates, or build your own” and offer this as a service.
Logo and Branding Services: Canva has a rich library of graphics and fonts, making it easy to mock up logos or branding elements. Offer logo design (creating unique logos via Canva) – businesses pay well for this (Shopify mentions logo design services can fetch $40–$100+). You might also create complete branding kits (logos, business cards, letterheads) using Canva.
Video Marketing Support: Use your Canva Video Editor skills to create marketing videos. For example, make product promo videos, tutorials, or ads for clients. Shopify suggests using your video editing portfolio to find freelance gigs, since “Canva’s free video editor makes it easy to create and post professional video content”. If you develop a few sample videos (like explainer animations or Instagram reels), you can offer video services to businesses.
Teach or Create Content: Share your Canva knowledge. Create your own video tutorials or courses on Canva (via YouTube or Vikoc course platforms) or write blog posts. You can also become a Canva Creator: upload unique templates or elements to Canva’s marketplace and earn royalties as users include your designs in their projects. As Canva says, creators earn royalties based on performance, turning design into passive income.
In short, use your Canva skills as a freelancer or entrepreneur: sell designs, offer design/video services, or teach others. The possibilities are vast, and platforms like Shopify validate these methods for 2025.
VIKOC is a global video creation ecosystem made up of two main platforms: vikoc.app and vikoc.com. If you’ve learned how to use Canva Video Editor, you can turn your skills into income by teaching others and guiding them to real-world monetization.
Once you’ve mastered Canva’s video editing tools, you can register on vikoc.app as a creator and start publishing your own Canva video tutorials. These can be lessons on how to make social media ads, product showcase videos, explainer clips, or even animated text videos using Canva. You can record your screen using Canva’s built-in recorder or external tools, then use Canva to edit your lessons with clear titles, transitions, and effects.
When your course is live, other users can purchase and learn from it, providing you with a steady source of income. Vikoc.app is built specifically for freelancers and creators who want to earn by teaching practical digital skills like Canva video editing.
Your students, after learning from your Canva courses, can head over to vikoc.com to monetize their skills directly. On this platform, users can apply to promote real products provided by partnered brands. They’ll receive items such as skincare products, kitchen tools, or electronics, and are tasked with creating videos to promote them, exactly the kind of video they’ve just learned to make in your course.
By using Canva to edit these promotional videos (adding titles, branding, music, and animations), students can post their content to platforms like YouTube, TikTok, or Instagram and earn commission through sales. It’s a hands-on way for them to put their new skills into action.
Free to start – Canva and both VIKOC platforms are accessible with no upfront fees
Create courses once and earn repeatedly via student purchases on vikoc.app
Give students a real path to income by guiding them to the Vikoc.com product tasks
Collaborate globally – work with real brands and real products
Use royalty-free resources – VIKOC and Canva both offer free music, images, and templates
Whether you’re just starting as a Canva beginner or looking to turn your skills into a freelance business, VIKOC offers a complete ecosystem for both creators and learners. Teach. Learn. Monetize. All through the power of Canva and the VIKOC platforms.
Mastering the Canva Video Editor unlocks a world of creative and financial opportunities. In this guide, we covered everything from signing up and understanding the interface to editing basics (cutting clips, adding B-roll, text, and music), to advanced touches like filters and animations. For beginners, these tools make video production surprisingly straightforward.
Now it’s up to you to practice and apply these skills. Experiment with different features and build a portfolio of sample videos. Then, use those videos to create value: design assets to sell, offer editing services, or share your expertise. Platforms like VIKOC can help turn your Canva knowledge into tangible earnings by connecting you with brands in need of video content.
Remember that the demand for video content is only growing. With Canva Video Editor on your side, you have an accessible, powerful toolkit to deliver polished videos. Use these skills to help others communicate their messages—and don’t hesitate to monetize your new talents through templates, freelance gigs, or content creation. Start editing, keep learning, and make your videos count!

 Make Money Online
Make Money Online
 TikTok Affiliate
TikTok Affiliate
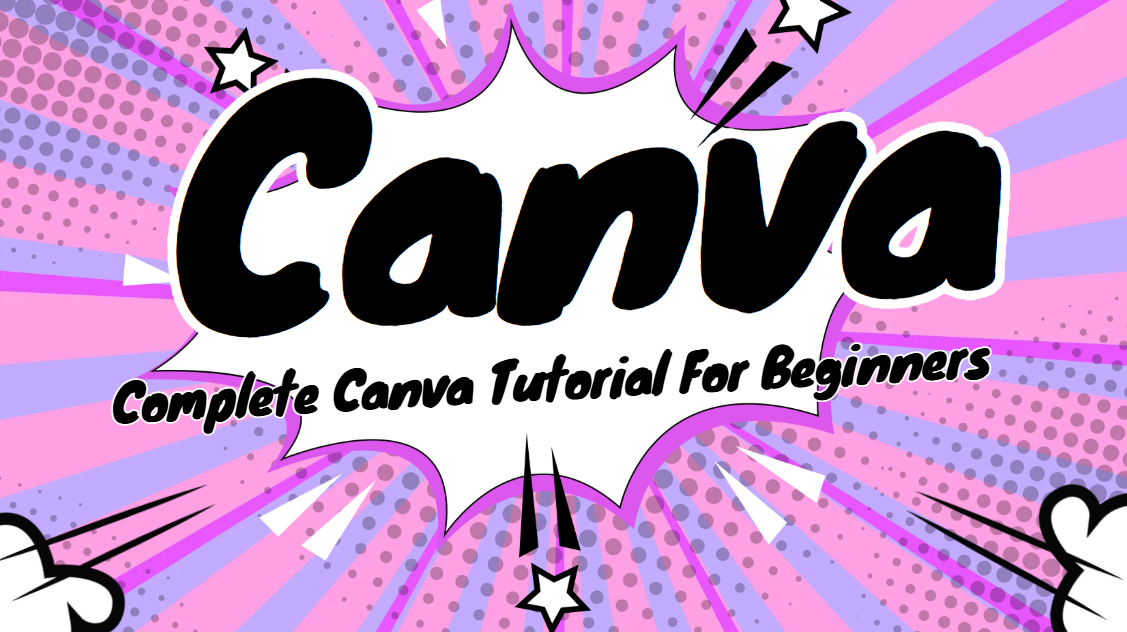 Tiktok Short Videos
Tiktok Short Videos
 TikTok Affiliate
TikTok Affiliate
TikTok Growth Lab
0 comment