
TikTok Growth Lab
 Canva Video Editor, Complete Canva Tutorial For Beginners
Canva Video Editor, Complete Canva Tutorial For Beginners
 0 comment
0 comment
 12 May, 2025
12 May, 2025
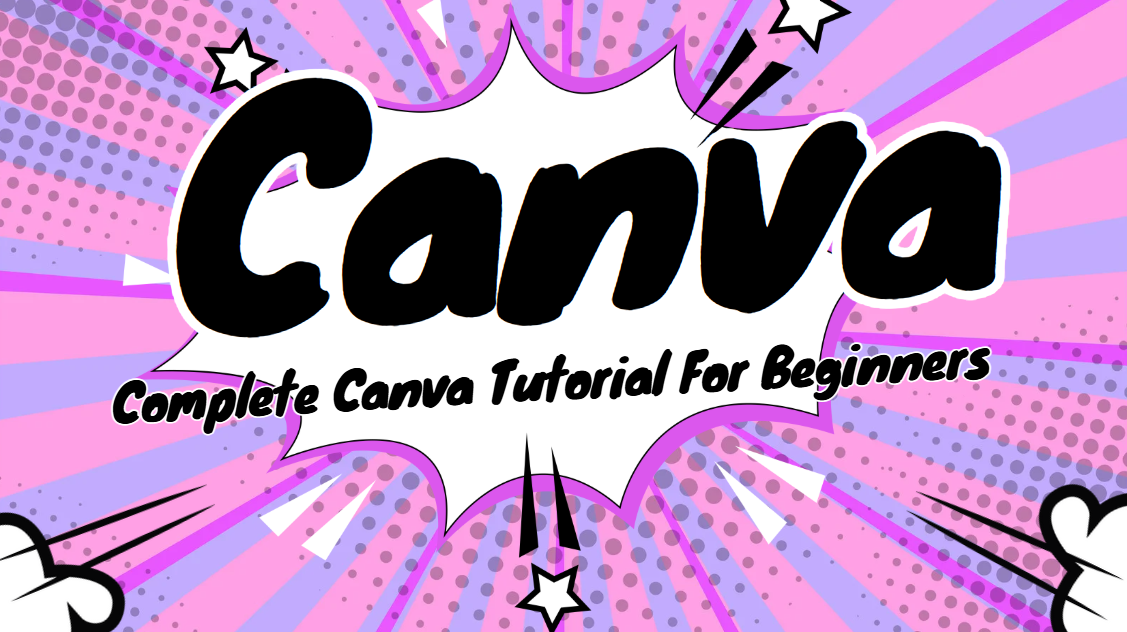
Hello everyone, in this guide I will introduce you in detail to how to use Canva Video Editor. In today’s digital age, video content reigns supreme. Whether you’re a social media enthusiast, a small business owner, or an aspiring content creator, having an intuitive and versatile video editing tool is essential. Canva Video Editor delivers on this promise by combining user-friendliness, powerful features, and seamless collaboration in one platform. This guide will walk you through every step, from setting up your first project to exporting a polished video, so you can harness the full power of Canva’s video suite.
By the end of this tutorial, you will understand:
How to navigate Canva’s video editor interface efficiently
The best practices for creating and organizing video projects
Techniques for editing, adding effects, and enhancing audio
Let’s dive in and unlock your potential with Canva Video Editor.
Visit Canva.com and click Sign up. You can register with your Google, Facebook, or email account.
After logging in, select Video from the left-hand sidebar or click Create a design and choose Video.
The editor interface comprises:
Top Menu Bar: Access file options, undo/redo, and share settings.
Left Sidebar: Browse templates, uploads, text, elements, audio, and more.
Canvas Preview: The central workspace displaying your project.
Timeline: A drag-and-drop area for arranging clips, transitions, and audio tracks.
Canva offers presets tailored to various platforms:
16:9 for YouTube or standard widescreen
9:16 for Instagram Reels and TikTok
1:1 for Instagram feed posts and Facebook
Select a template that aligns with your target audience and platform. Templates provide styled placeholder elements, fonts, and transitions to jump-start your creation.
Click Create a design > Video.
Name your project by clicking the title in the top-left corner (e.g., "Summer Promo 2025").
Optionally, choose a template or start from a blank canvas.
Canva’s folder system lets you:
Create folders to group related projects (e.g., "Product Demos," "Tutorials").
Star important files for quick access.
Search by project name, date, or tags.
Organizing files early helps maintain a streamlined workflow and prevents clutter.
Click Uploads in the left sidebar.
Drag-and-drop videos, images, or audio clips.
Canva supports MP4, MOV, JPEG, PNG, and MP3 formats. Uploaded files sync across all your Canva projects.
Explore Canva’s free and Pro libraries:
Stock Videos: Search by keyword (e.g., "travel," "technology").
Audio Tracks: Browse genres, moods, or trending tracks.
Images & Graphics: Use icons, SVGs, and illustrations for overlays.
Free assets are marked with a FREE label; Pro items have a crown icon.
Create folders within uploads for categories (e.g., "Raw Footage," "Logos").
Rename files directly in Canva to keep them identifiable.
Batch upload related assets to save time.
Trim: Drag the ends of a clip on the timeline to shorten it.
Split: Position the playhead and click the Split icon to create two segments.
Delete: Select a clip and press Delete or the trash icon.
These basic operations are the building blocks of your storytelling.
Drag clips along the timeline to re-sequence scenes. A coherent flow keeps viewers engaged and improves retention rates.
Click a clip, then select Speed to apply slow-motion or fast-motion effects.
Use Duration settings for static images or title cards to control how long they appear on-screen.
Drag your secondary video onto a new track above or beside the primary clip.
Resize and Position directly in the canvas to create picture-in-picture or side-by-side layouts.
B-roll enriches your story by providing additional context or visual variety.
Search the Elements tab for:
Shapes and Frames to highlight subtitles or logos.
Stickers and Animations for dynamic visuals.
Transitions to smooth scene changes.
Layer elements over your footage to guide viewer attention.
Click Text > Add a heading/subheading/body text.
Choose from Canva’s curated Text Combinations for stylized presets.
Adjust Font: Canva offers hundreds of free and Pro fonts.
Set Size, Color, Spacing, and Alignment.
Use Bold, Italic, or Uppercase for emphasis.
Click on a text box and select Animate.
Choose entrance (e.g., Fade, Pan) and exit effects.
Configure Duration and Delay to sync with audio or scene cuts.
Lower thirds introduce speakers, reinforce branding, and share key information.
Hover between two clips on the timeline and click the + icon.
Select from categories like Basic, Wipe, Slide, or 3D.
Adjust Duration to control the transition speed.
Select any element or clip, then click Animate.
Explore effects: Block, Rise, Drift, and more.
Fine-tune Direction and Intensity for custom motion.
Upload an MP3 or use the Audio library in the sidebar.
Drag tracks to the timeline’s audio channel.
Trim audio clips similarly to video.
Click the audio track and choose Adjust to set Volume, Fade-in, and Fade-out.
Click Record yourself in the Uploads tab.
Record directly in Canva and place the clip on your audio timeline.
Use waveforms to align voiceover with visual cues.
Noise Reduction: Remove background hiss or hum.
Equalizer Presets: Boost vocals or balance frequencies.
Audio Ducking: Automatically lowers background music during voiceover.
Select a clip and click Filter.
Choose from categories: Cinematic, Documentary, Retro, and more.
Click Adjust to modify Brightness, Contrast, Saturation, Tint, and Vignette.
Apply the same settings to multiple clips via Copy Style > Paste Style.
Consistent color grading reinforces brand identity and improves video professionalism.
Click Share and invite team members by email.
Assign permissions: View, Comment, or Edit.
Access File > Version history to restore earlier drafts.
Rename versions for clarity (e.g., "Draft 1," "Final Edit").
Use Comment mode to leave timestamped notes on the timeline.
Resolve comments once addressed to maintain a clear workflow.
Click Share > Download.
Choose Format: MP4, GIF, MOV (Pro only).
Select Resolution: 480p, 720p, 1080p, or 4K (Pro).
Enable Transparent background for branding animations (Pro).
Publish to YouTube, Facebook, LinkedIn, or Twitter directly from Canva.
Schedule posts using Canva’s content planner (Pro feature).
Define your goal: announce a sale, highlight a product, or promote an event. Sketch a quick storyboard: three key scenes—intro, showcase, call-to-action.
Create a 9:16 project for Instagram Reels.
Upload logo, product footage, and background music.
Trim clips and add dynamic transitions.
Insert animated text overlay: "50% OFF Flash Sale."
Use B-roll of people using the product.
Apply a consistent filter and background track fade-out.
Export at 1080×1920 and schedule post.
Canva Design School: Official tutorials and certification courses.
YouTube Channels: Search "Canva Video Editor Tutorial" for community-made guides.
Vikoc: Provide various Video Editing Courses for video creators
Online Teaching Platforms: Udemy, Skillshare, and Coursera offer structured video editing courses.
Canva Video Editor empowers beginners with an all-in-one platform for creating stunning videos. From initial setup to advanced features like color grading and collaborative editing, Canva’s tools are designed to streamline your workflow and elevate your content quality. Start experimenting today: choose a template, import your assets, and unleash your creativity.

 Tiktok Short Videos
Tiktok Short Videos
 TikTok Account Growth
TikTok Account Growth
 TikTok Account Growth
TikTok Account Growth
 TikTok Account Growth
TikTok Account Growth
TikTok Growth Lab
0 comment